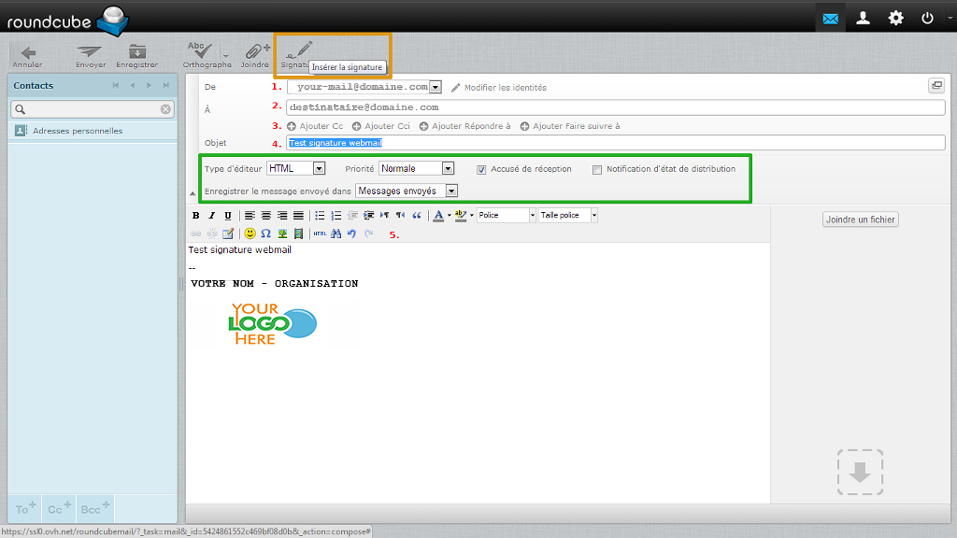Pour accéder aux paramètres (Rappel)
Vous devez être connecté à votre compte e-mail sur le Webmail RoundCube pour accéder à cette fonctionnalité. Afin d’accéder aux paramètres de votre boîte e-mails, cliquez sur l’engrenage tout en haut à droite.
 faq_fr_parametres_01.jpg
faq_fr_parametres_01.jpg
Paramètres – Identités – Signatures
Mettre en place une signature
Pour mettre en place une signature, qui apparaîtra de manière systématique dans chacun de vos mails envoyés, rendez-vous dans Paramètres puis Identités. L’adresse e-mail à partir de laquelle vous êtes connecté au Webmail.
Cliquez dessus puis renseignez les éléments que vous considérez comme essentiels à votre signature. Par défaut, Nom à afficher et Courriel sont déjà renseignés. Les autres pourront vous servir si:
- Organisation : vous souhaitez renseigner votre société, association, ou autre entité de votre choix;
- Répondre à : vous souhaitez que votre correspondant réponde à une autre adresse e-mail que celle avec laquelle vous lui avez écrit ;
- Cci : vous souhaitez mettre en copie cachée une adresse e-mail à tous vos envois;
- Paramètres par défaut : vous avez créé une ou plusieurs identités (signatures) et souhaitez mettre celle-ci par défaut pour vos envois ;
- Signature : vous souhaitez personnaliser le pied de page de vos e-mails (nom, prénom, poste occupé, phrases, images…) ;
- Signature HTML : ce qui a été renseigné dans Signature contient du code HTML et/ou vous souhaitez qu’elle soit compatible avec le client de messagerie de votre correspondant qui paramètre les réceptions de ses e-mails en HTML.
Cliquez sur Enregistrer pour valider la modification de l’identité principale.
Pour insérer la signature associée à cette identité, référez-vous à la section Insérer une signature au format HTML.
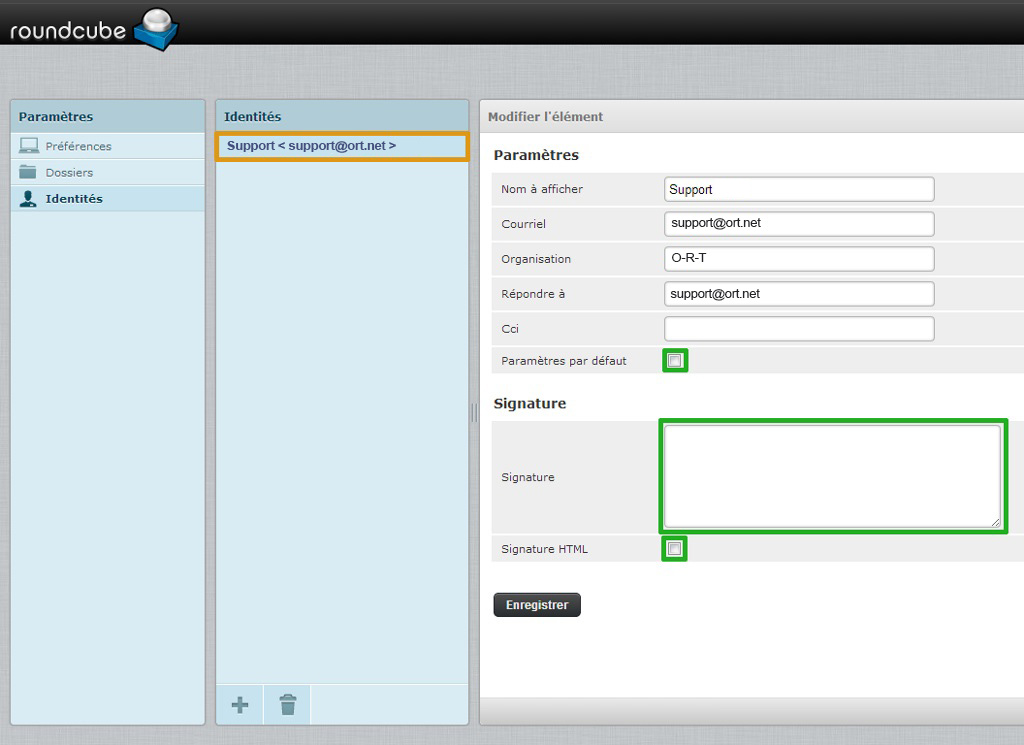 faq_fr_parametres-Identites-signature_a_01.jpg
faq_fr_parametres-Identites-signature_a_01.jpg

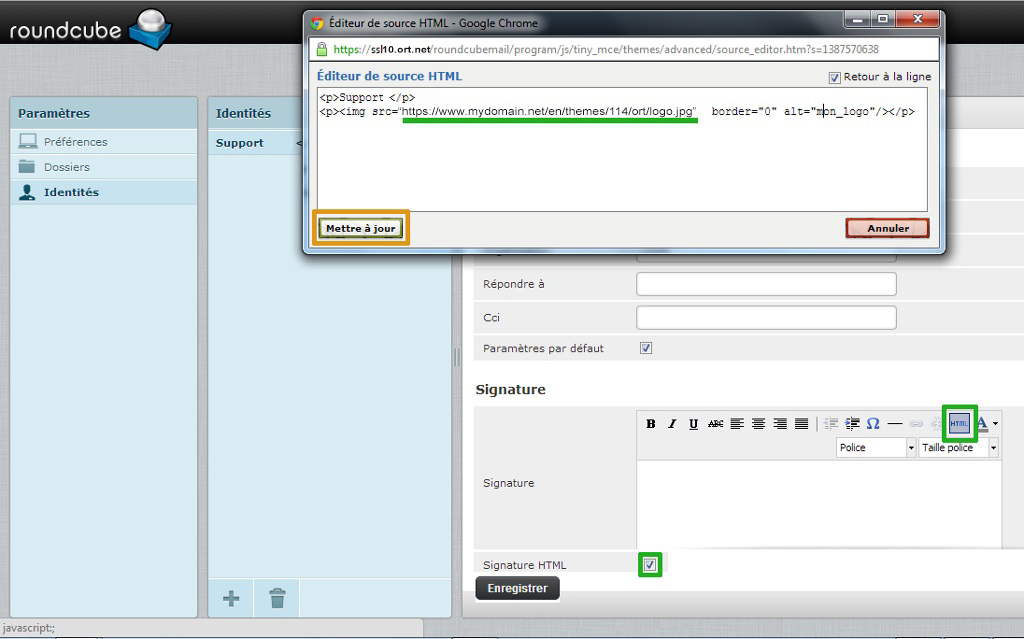 faq_fr_parametres-Identites-signature-img-1_a_01.jpg
faq_fr_parametres-Identites-signature-img-1_a_01.jpg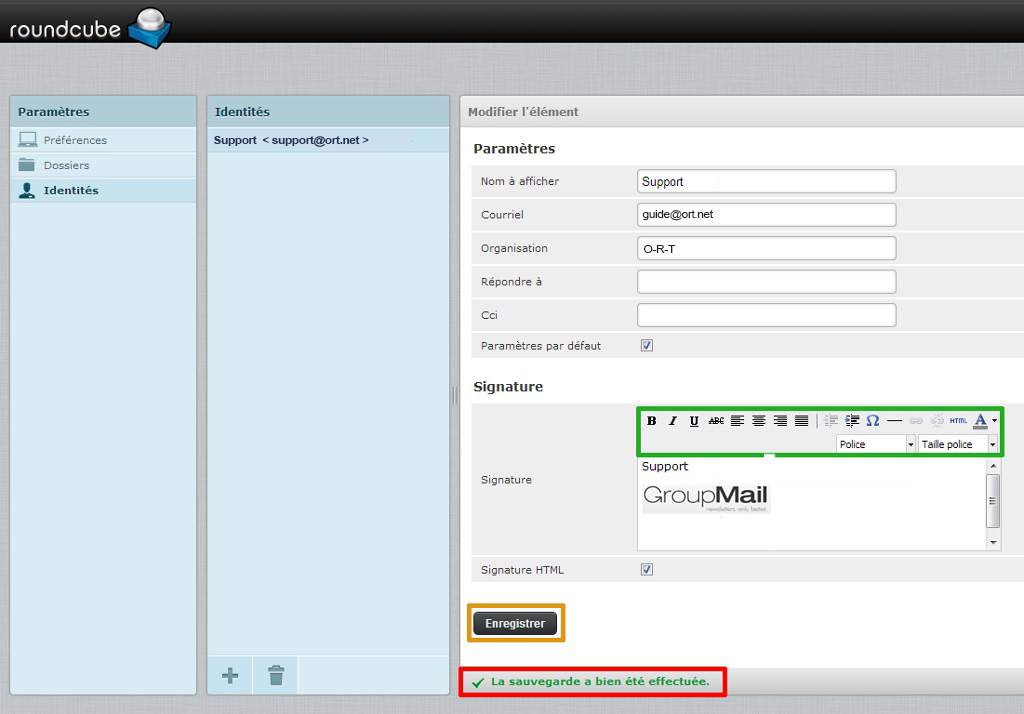 faq_fr_parametres-Identites-signature-img-2_a_01.jpg
faq_fr_parametres-Identites-signature-img-2_a_01.jpg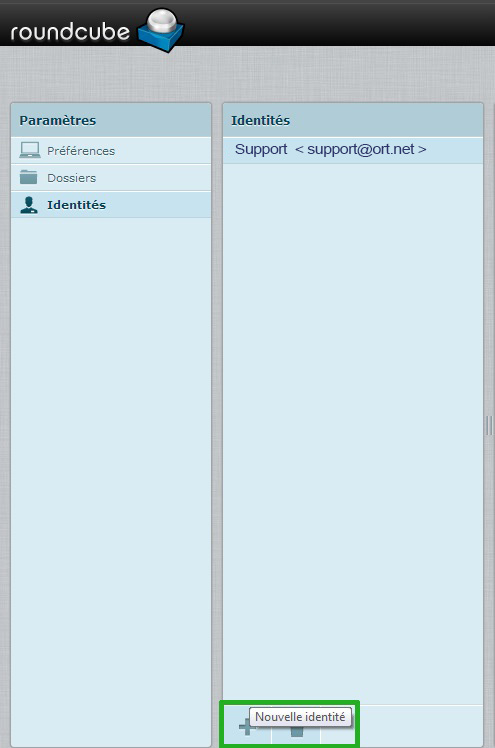 faq_fr_parametres-identites-nlle-identite-signature-1_01
faq_fr_parametres-identites-nlle-identite-signature-1_01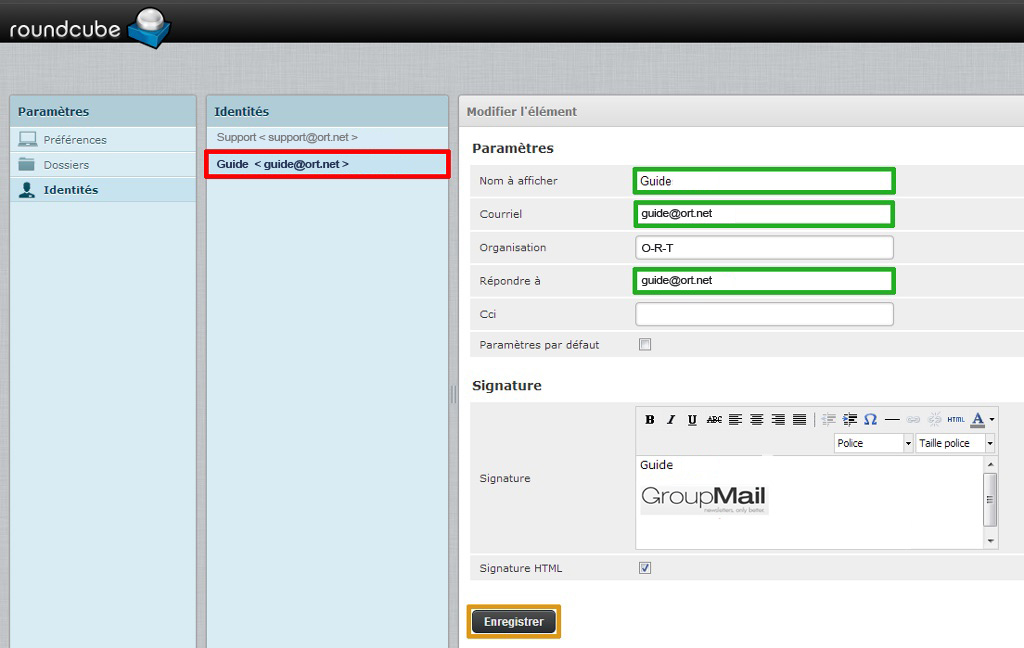 faq_fr_parametres-identites-nlle-identite-signature-1_02x
faq_fr_parametres-identites-nlle-identite-signature-1_02x